|
Managing download jobs
FlashGet
can start a download using any of the methods described below.
How to Add a download to FlashGet Queue
Monitor
browser clicks
FlashGet
monitors browser clicks. When you click on a URL, FlashGet monitors to see whether its
extension matches the ones you have set in the Tools menu, Options... ,
Monitor , Monitor type box. If so, the URL will be added to the job list in the
main FlashGet window. For greater control, you can set FlashGet to monitor browser clicks
only when the ALT key is held down by simply selecting the Use
ALT key checkbox.
Some web sites do things differently which can
make FlashGet's monitoring either not start a file that it should, or incorrectly take
over for a file that it should not.
If you hold both the CTRL and ALT keys down when clicking,
FlashGet will get any link that is clicked. This is useful to download an image or some
other type of file that is not usually handled by FlashGet.
Temporarily disabling all monitoring:
?You may temporarily disable monitoring (Netscape/Microsoft web browsers) by using the
"Disable
Browser Monitoring" menu item from Right clicking on the
FlashGet logo in your tray icons or DropZone. If there is a uncheck by this menu, then
your monitoring as setup here is enabled. If there is check, then FlashGet will not
monitor any of these. You will not need to restart your web browser for this change to
take effect.
Extended IE context menu(This
feauter only support by IE)
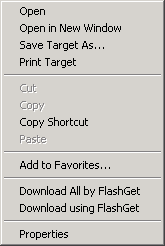 |
FlashGet
adds two options to Internet Explorer's right-click context menu. They are:
Download
All By FlashGet
Selecting this will download all the links within the page. This allows really simple
one-click downloads of the files on a page. A box will pop up entitled Select URL
which will give you the option to exclude any links you don't want downloaded.
Download
Using FlashGet
Selecting this will download only the single link you right-clicked on. |
Monitor clipboard
Tells FlashGet to monitor for URLs that you click on or
copy to the clipboard. When copying a valid URL to clipboard, the URL will be added to the
job list, ready for download.
Drag
& Drop
Drag any URL from the browser window to Drop zone or the main window. FlashGet supports
dragging and dropping multiple links from IE.
Manually enter URL
Click on Jobs menu and then select New
Download...
Job Properties
Right-clicking
on a non-active download in the main FlashGet window and selecting Properties will
bring up the properties for that download. Alternatively, you can simply press the Properties
button on the FlashGet toolbar to access the file's Properties dialog. The options
are explained below.
URL
The
file's full URL.
Find alternate URLs through mirror list file or FTP search
Unchecking this option disables the mirror list and FTP search. This option will be greyed out if Enable
Mirrors is unchecked in Tools , Options... , Mirrors.
Referrer
Some servers require a referrer in order to start a download. Leave it empty and FlashGet
will enter the right URL for you.
Category
This tells you the category of the download. When a file is finished downloading, it will
be automatically moved to the chosen category. The default category is Downloaded. See Manage files for futher details.
Save to
Store the actual file to a specified folder (directory). It's not recommended you use this
option.
Rename
Allows you to save the file to a different name than that is shown in the URL.
Http and FTP proxy
FlashGet has a proxy list feature. Here you can select a proxy that you've configured for
use in FlashGet. (Tools, Options...
, Proxy)
Split
file
Split files into 1-10 parts. The file splits can increase
downloading speeds significantly. In most cases, 3-5 splits is enough. Increasing the
number of splits won't necessarily make the download any faster because your particular
bandwidth, or the server's bandwidth, will have likely been maxed out. On extremely slow
servers, more splits can be of benefit, though.
FlashGet also supports scheduling downloads to start downloading at a non-peak time or
cheap rate period. This can save you both time and money. A mirrors feature is also
implemented to help get your files off alternative (less busy or closer) mirror servers.
Login to server
Some servers require users to be identified with a login and password. Fill the
pertinent details in here.
Username Your username login
Password Your password
Start
Decide how you want the download to start.
Manually will add the URL to the download list, but
will not start downloading immediately. You decide when by pressing the Start button on
the FlashGet toolbar.
Immediately will start downloading immediately.
Schedule lets you assign the download to start at a
scheduled time that's convenient for you.
Tip: You can switch between the three options of Manually, Immediately and Schedule
whenever you like.
Save as default
Saves the current job's Properties as the defualt for all downloads. Jobs added later will
use the same properties you've saved here.
Tip: The default download properties can be changed at
any time by going to the Tools menu, then clicking on Default Download Properties...
Comment
This field is filled in to remind yourself the details of your download. A
useful reminder so you don't forget what you downloaded.
Delete
Any deleted jobs will be stored in the Deleted folder. To totally get rid of
the job, delete it again from the Deleted folder. The deleted folder acts much like the
Windows Recycle Bin.
Download
subdirectories from FTP
Makes FlashGet also download subdirectories from remote FTP server if the mask is used in
the URL or when a filename is ommited.
Create
subdirectories locally
Makes FlashGet to fully mirror the remote FTP server by recreating locally the remote
server folder structure when downloading files from remote server
Create
Category locally
Create category for each subdirectoires when downloading files from FTP server.
Tip: You can delete the job immediately without it going to the Deleted folder by
holding down the Shift key and clicking on Delete.
|
|
|
Overview
What is FlashGet?
FlashGet features
Installation
Installing FlashGet.
Updating FlashGet.
Uninstalling FlashGet
Quick Start
Getting started with FlashGet
in a hurry.
Managing download jobs
Getting info on the properties of your downloads, and learning about the different ways to
get FlashGet to do its stuff.
Icons
What's the meaning behind those funny icons?
Menu
The FlashGet menu items explained.
Managing files
Getting those files organized.
Interface settings
Doing things your way. Changing this and that for a better FlashGet experience.
Options
Tools > Options. All those
tabs explained! This is the heart of FlashGet.
Site
Explorer
Browse Ftp&Http Site.
FAQ
Frequently-Asked Questions.
Thanks
Credit where credit is due.
|

